How to access the browser interface
- open your internet browser of choice (firefox, chrome, internet explorer or safari)
- enter the ip address of the phone system into the address bar, this will be in the form of 4 numbers seperated by .'s
- IE: 192.168.0.111 is a very common example.
- once connected, you will be presented with this screen
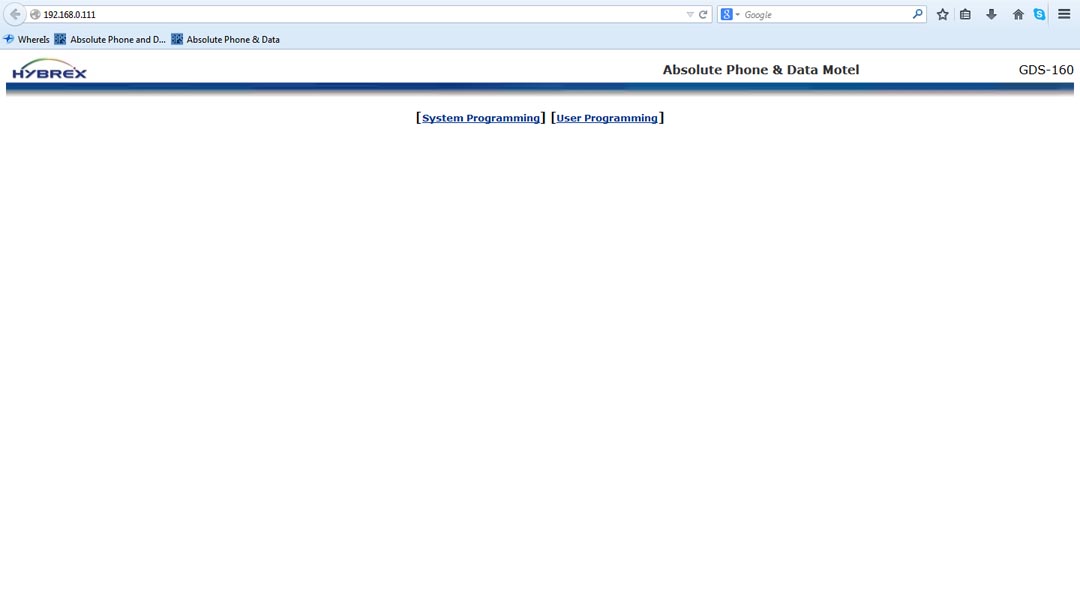
- system programming is password protected to prevent unintentional damage to the Phone System
- Click on User Programming, enter your extension number to make changes to your own phone or an operator's extension number to make system wide changes.
- There is generally no password so just press enter
The Web Browser Interface
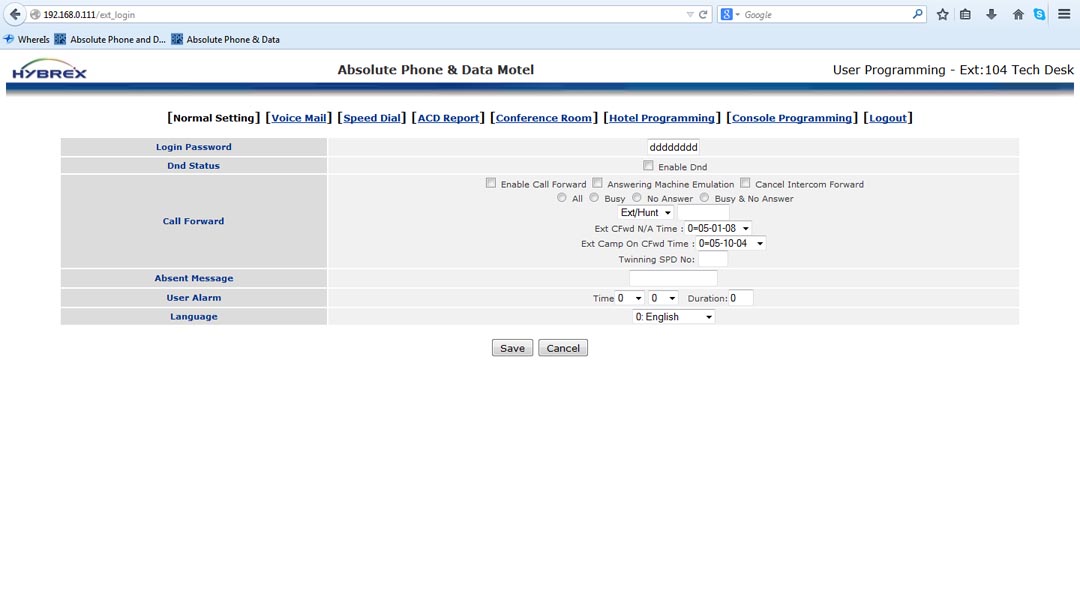
The example shown above is the extension level settings for an operator extension. The general users will only have access to normal settings, speed dials and logout.
- login Password: changing this will cause your phone to need a password to re login to this screen. It must be numeric as it is required from a handset for some features, d stands for do not care which means ignore. Thus dddddddd means no password.
- DND Status: all Dk stations have a DND button unless removed so this function is unnecessary
- Call forward: allows you to redirect calls to your phone to other internal handsets, can also be used for offsite automatic diversion but speak with one of our staff to confirm
- Absent Message: text entered here will appear on your LCD and on anyone internally who calls your phone
- User Alarm: a single daily alarm tied to the user, duration is in minutes
- Language: a selection of European languages.
To access the System options click on the console programming tab towards the top
Changing Names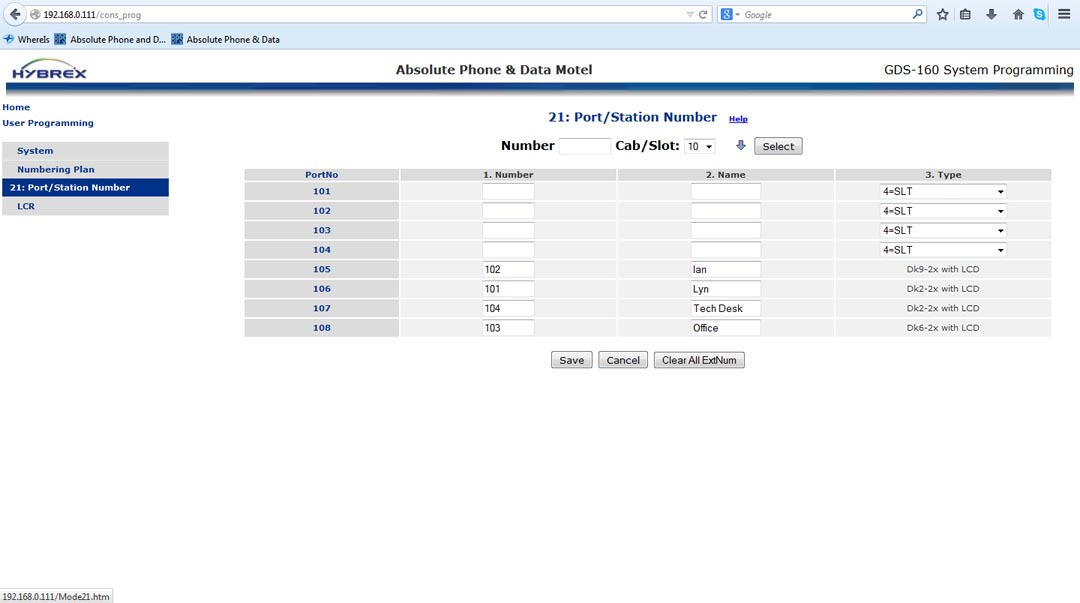
- Click on Numbering plan and then on port/station numbers
- you can only edit the names column in user mode
- finish any settings then click save to make them permanent
- use the blue arrows to move up and down the pages
Adding Speed dials
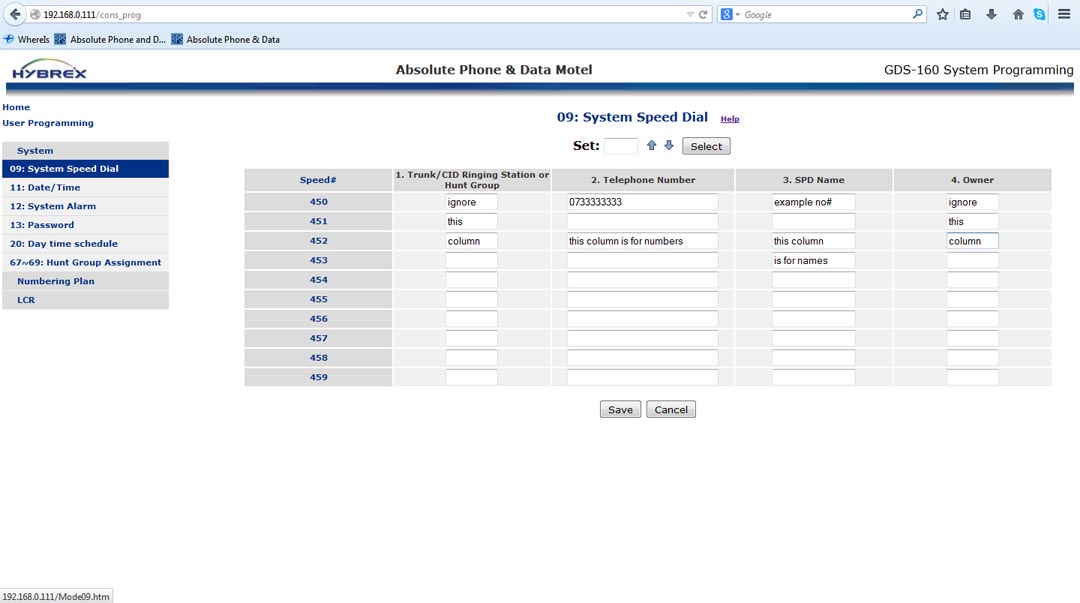
- Enter the phone number into column 2
- Enter the name for the number into column 3
- Column 1 and 4 are for advanced features, ignore these unless instructed otherwise by us
- You can navigate to specific entries by using the text field "set:" or by using the up and down arrows next to select
- the help button will generate a list of all your speed dials which can be printed